みなさん、こんにちは。さくらあん(@Sakura_Anne_)です。今回は BenQ の beCreatus DP1310 を紹介したいと思います。

BenQ の beCreatus DP1310 は、PCモニター/ゲーミングモニターで有名なメーカー「BenQ」のドッキングステーションです。
仕事とゲームをワンタッチで切り替えることのできる便利な製品だそうです!さっそく開封してレビューしてみたいと思います。
動画版
動画でも紹介しています😊
内容物
内容物はこんな感じです。

- DP1310本体
- USB Type-C ケーブル(1m) x1
- HDMI 2.1 ケーブル (1.8m) x1
- 180W ACアダプター
- 電源コード
- クイックスタートガイド
- マーケティングカード
- 安全に関する注意事項、保証書
製品仕様
DP1310 の製品仕様です。
サイズ・重さ

本体サイズは(横幅)約15.6cm × (縦幅)約10.3cm × (高さ)約4cm です。重さは約550gです。
対応OS

- Windows
- macOS
- Linux
- Android
- ChromeOS
外観
BenQ DP1310 の外観をみていきましょう。
前面

前面には、HDMI 切り替えボタンを中心とした同心円状の模様がさり気なく入っていて、デザイン性が高いですね。切り替えボタンはダイヤルのようにも見えますが、回すことはできず、ボタンのみになっています。
上面

本体は高級感のあるアルミニウム合金のボディ。かっこいいですね。凹凸(おうとつ)のあるデザインを採用しているので表面積が2倍になり放熱効果がかなり期待できそうです。実際に手に取るとひんやりと冷たいです。
放熱効果がかなり期待できそうですね。
底面

底面のボディも凹凸のあるアルミニウム合金で、滑り止めパッドがついています。滑り止めパットは取り外せ、付け直しが可能で、接地面と本体の安定性が向上します。
側面

右側面には beCreatus のロゴ。

左側面には製品情報の記載がきさいされています。縁(ふち)がゴム素材の滑り止めパッドになっています。
底面と側面に滑り止めがついているので、デスク周りの配置に合わせて縦置き・横置きが可能です。
搭載ポート
搭載されているポートを確認しましょう。
前面
前面の搭載ポートです。

- HDMI 切り替えボタン
- インジケーター
- 3.5mm オーディオジャック
- 急速充電に対応したUSB Type-Cポート(36W 急速充電、10Gbps)
- USB Type-Aポート x 2(7.5W 給電、10Gbps)
背面
背面の搭載ポートです。

- 電源(DC IN)
- 急速充電に対応したUSB Type-C(IN / 100W 急速充電)
- HDMI 2.1(OUT 1 / メイン画面)
- HDMI 2.1(IN)
- HDMI 2.0(OUT 2)
- DisplayPort 1.2(OUT 3)
- LANポート
- USB Type-Aポート(7.5W 給電、10Gbps)
- マウスとキーボードを接続するUSB Type-Aポート x 2(キーボード/マウス 480Mbps)
接続方法
それでは DP1310 を接続してみましょう。

今回は、M1 MacBook Air を 4K モニター 3台に接続。PS5 も接続して、DP1310 で切り替えてみたいと思います。
DisplayLink ドライバー
まずは DisplayLink ドライバーをダウンロード・インストールしましょう。
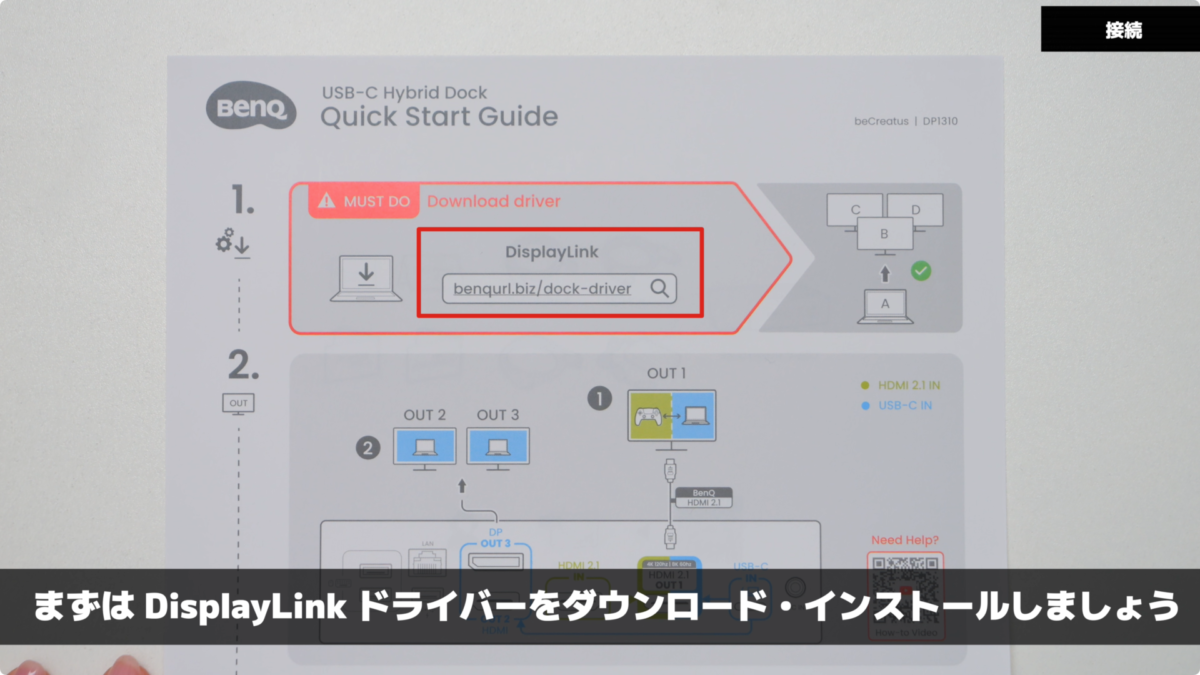
通常のノートパソコンは、複数モニター表示に対応していないので、DisplayLink ドライバーが必要になります。
接続してみよう!
それでは接続してみましょう。
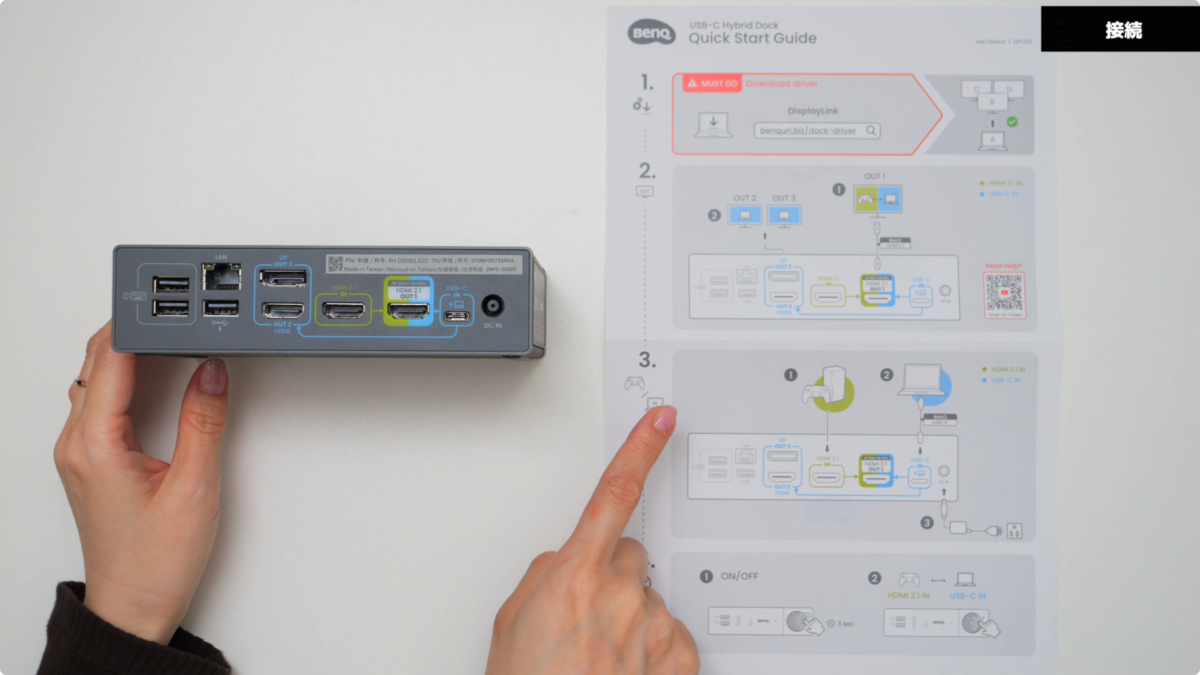
ポートがたくさんなので一見接続が難しそうですが、色分けされているのでわかりやすいですね。
PS5(HDMI 2.1 IN)
まずは、PS5 を接続します。

DP1310 背面の緑で囲まれた HDMI 2.1 IN と PS5 を HDMIケーブルで接続します。
MacBook(USB Type-C IN)
次は MacBook を接続します。

DP1310 背面の青で囲まれた USB Type-C IN と MacBook を付属の USB Type-C ケーブルで接続します。
メインモニター(OUT 1)
2つの入力が接続できたら、モニターを接続しましょう。

青と緑で囲まれた HDMI 2.1 OUT 1 とメインモニターを付属の HDMI 2.1 ケーブルで接続します。
サブモニター(OUT 2/OUT 3)

OUT 2 / OUT 3 とサブモニターを HDMI / DisplayPort ケーブル で接続します。
電源(DC IN)

ACアダプターと電源ケーブルを接続すれば、接続は完了です。
使用してみる
それでは使用してみましょう。
電源オン!

前面のボタンを3秒間、長押しするとLEDが点灯。電源がオンになります。

モニターに MacBook の画面が映されていますね!
ワンタッチで切り替え!

切り替えボタンを押すと

ワンタッチでメインモニターに PS5 の画面が表示されます。

サブモニターには、MacBook の画面が表示されたままになります。
切り替えることができるのはメインモニターだけです。

画面を切り替えるとインジケーターの色が変わるようになっています。USB Type-C inをメイン画面に出力時はブルーに HDMI IN をメイン画面に出力時はグリーンのインジケーターが点灯します。
私は、普段Macで編集をしていて、休憩の合間にゲームをすることが多いので、モニターのボタンで入力を切り替えて遊んでいるのですが……モニターの種類によっては何度もボタンを押して切り替えなければいけないものもありますよね。

DP1310 はこのボタンを1回押すだけで、Mac とPS5を切り替えることができるので、とっても便利です。
フレームレート

PS5を接続しているグリーンのHDMI 2.1 IN は、4K 120Hz (8K60Hz)に対応しているので

FPSなどのゲームも滑らかな映像で楽しむことができます。
放熱効果

すべての機器を接続して、長時間使用してみましたが、ほんのりあたたかいぐらいで、放熱効果がすばらしいですね!
モニターを複数台で接続したい方にはもちろん! モニター1台でパソコンとゲームを切り替えたい方にもおすすめの商品です。
まとめ
今回は、「BenQ beCreatus DP1310」を紹介しました。

- ボタン1つでパソコン作業とゲームを切り替えることができる
- USB Type-C と HDMI の入力を切り替えることができる
- 接続ディスプレイ数に制限があるパソコンでも複数のディスプレイに出力可能
- 搭載ポートが豊富!
- SDカードスロットが搭載されていない
- 入力HDMIポートが1つ
- 高価格
私は、PS5、Switch、Windows、Mac を使用しているので、入力HDMIポートが3つ、せめて2つあると嬉しかったです。
コンパクトなサイズで見た目もお洒落でかっこよく、パソコンとゲーム機をワンタッチで切り替えることができるとても便利な商品だと思います。
今回紹介した商品です。気になった方はぜひチェックしてみてください😊














コメント