みなさん、こんにちは。さくらあん(@Sakura_Anne_)です。今回は Windows PC で PlayStation のゲームを遊ぶ方法を紹介します。
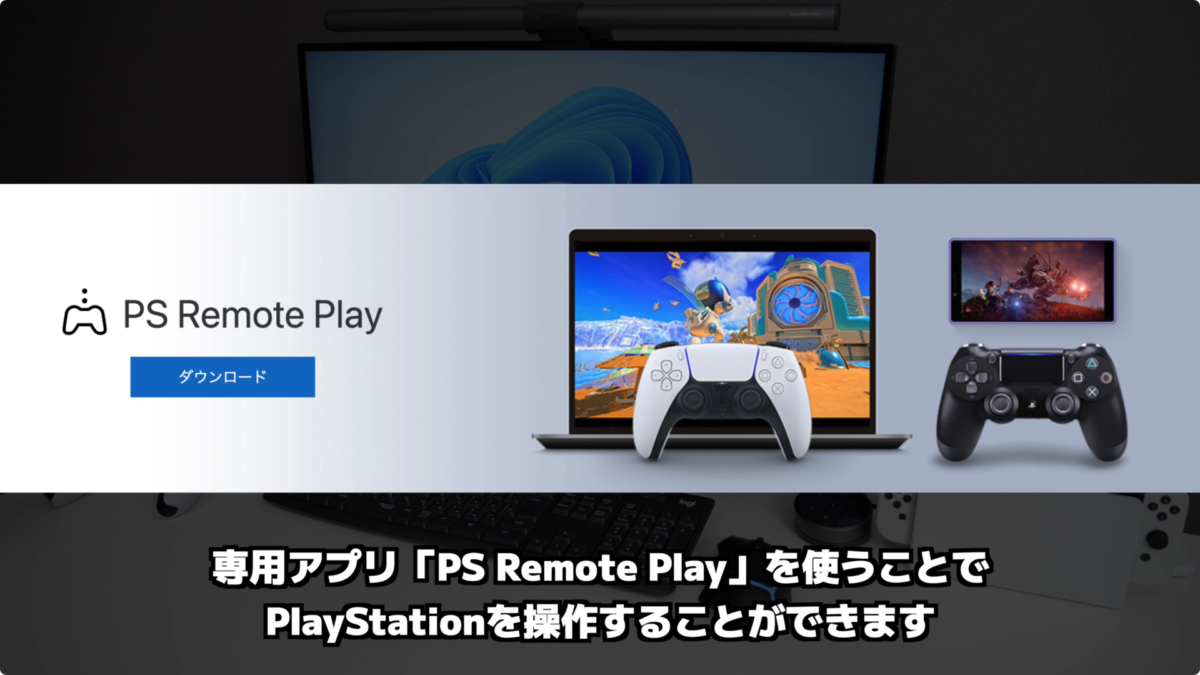
PlayStation はリモートプレイに対応しており、専用アプリ「PS Remote Play」を使うことで、PlayStation を操作することができます。
本記事では専用アプリ「PS Remote Play のダウンロード、PS5に接続し、Windows PC でリモートプレイする方法
を紹介します。
動画版
動画でも紹介しています😊
Windows PC で PlayStation のゲームプレイする方法は?
Windows PC で PlayStation のゲームプレイする方法は次の手順です。
[PS Remote Play] をダウンロードする
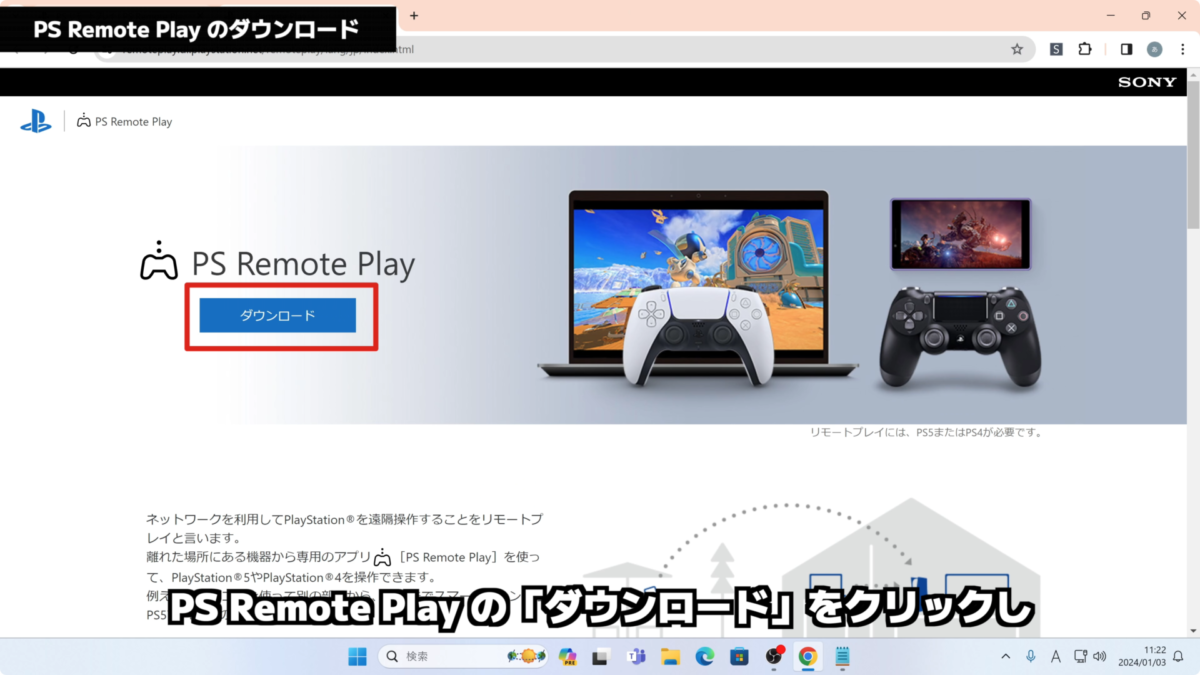
[PS Remote Play] にアクセスし、[ダウンロード] をクリックします。
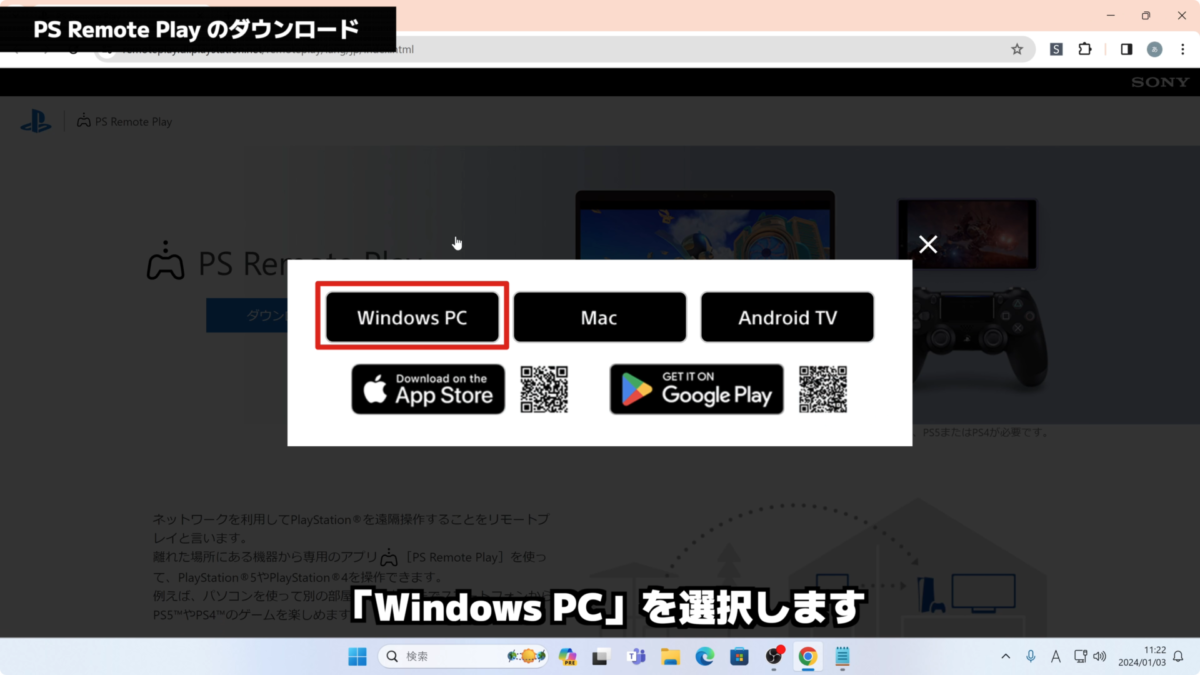
[Windows PC] を選択します。
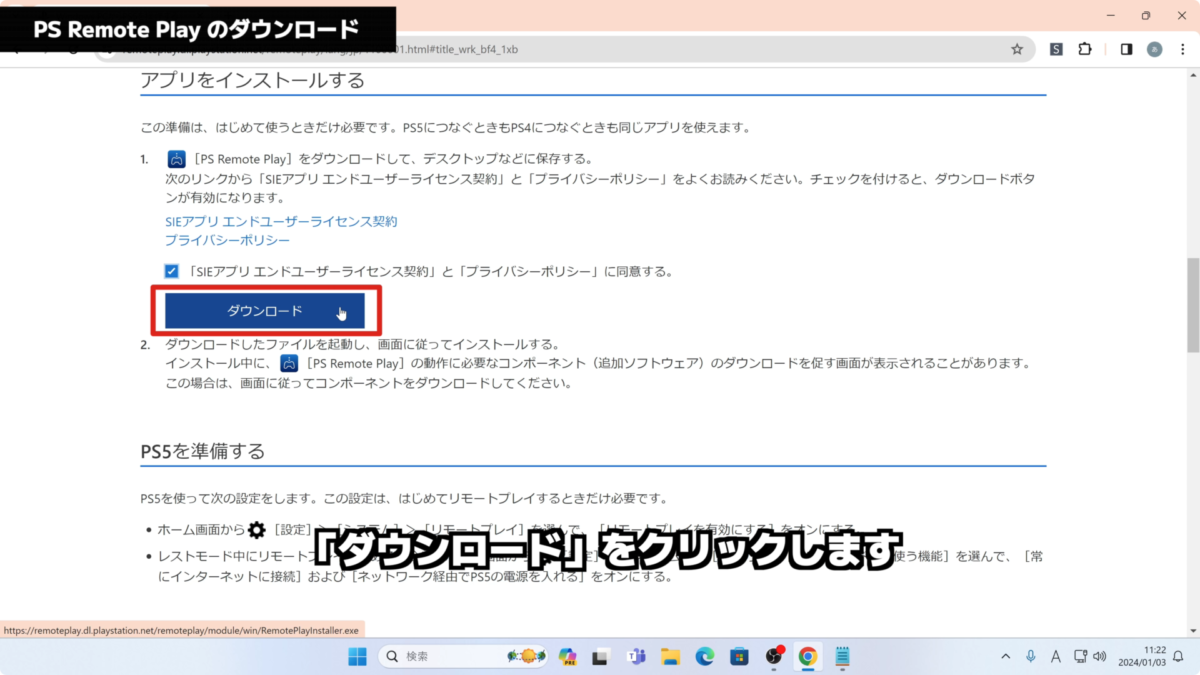
[SIEアプリ エンドユーザーライセンス契約とプライバシポリシーに同意する] にチェックを入れ、[ダウンロード] をクリックします。
[PS Remote Play] をインストールする
エクスプローラーを起動し、「ダウンロード」フォルダーへ移動します。
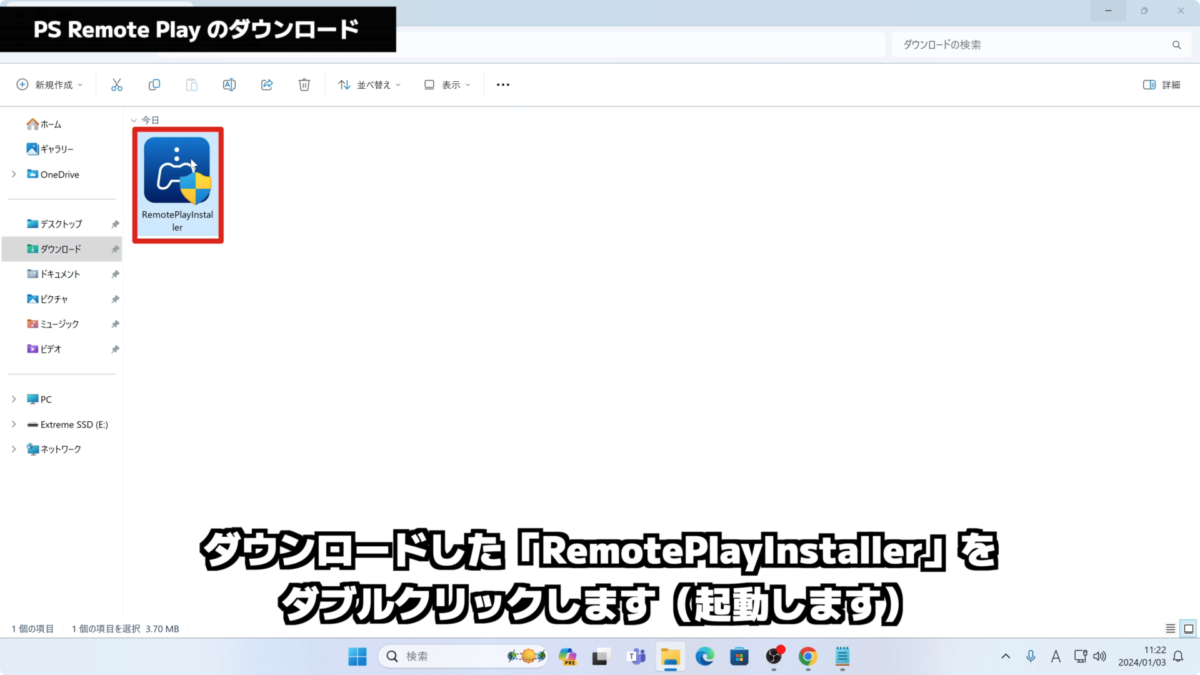
ダウンロードした [RemotePlayInstaller] を実行します。
次の手順に従って、PS Remote Play をインストールしましょう。
- インストールで使用する言語として [日本語] を選択し、[OK] をクリックします。
- インストール先のフォルダーを確認・選択し、[次へ] をクリックします。
- インストールの準備ができたら、[インストール] をクリックします。
- インストールが完了したら、[完了] をクリックします。
[PS5] に接続する
- インストールした [PS Remote Play] を起動します。
- PSNアカウントにサインインします。
- 送信するデータの [同意して続ける] をクリックします。
- PS5 に接続する前に接続先の PS5 の [設定] → [システム] → [リモートプレイ] → [リモートプレイを有効にする] をオンにしましょう。
- 接続する PlayStation を選択します。
- PS5 へ接続できたら、OKです。
Windows PC でリモートプレイする

リモートプレイに対応しているコントローラーは [DualSense] [DualSense Edge] [DualShock] です。

対応しているコントローラーを Windows PC に有線接続します。

あとはリモートプレイで存分に遊びましょう。
これで Windows PC で PlayStation のゲームプレイする方法の解説は終了です。













コメント
コメント一覧 (2件)
電気代二倍にも三倍にもしてPSとPC同時起動してわざわざPCでやる理由がないよ。
ノートパソコンはもちろん!ROG ALLYのようなWindowsが搭載されているハンドヘルドデバイスでも、PS5のゲームを遊ぶことができるので、便利ですよ☺️