みなさん、こんにちは。さくらあん(@Sakura_Anne_)です。今回は PS5 コントローラーの決定ボタンの変更方法を紹介したいと思います。
PS5のDualSenseコントローラーは「×ボタン」を押すと、決定。「○ボタン」を押すと、キャンセルになっています。欧米式のボタン設定に統一したようですね。

- PS5のコントローラーは「✕ボタン」が決定で、「◯ボタン」がキャンセル。
- PS4のコントローラーは「◯ボタン」が決定で「✕ボタン」がキャンセル。
- SwitchのJoy-Conもボタンの表示は違いますが、PlayStationの「○ボタン」と同じ位置にある「Aボタン」が決定で「Bボタン」がキャンセルですね。
慣れてしまえば問題ないかなぁーと思っていたんですが、普段からPS5とSwitchを交互に遊ぶので、決定とキャンセルを間違ってしまうことがよくあります。
同じように、欧米式の「✕ボタン」で決定になかなか慣れない方も多いのではないでしょうか??
そこで今回は、PS5コントローラーの決定を「×ボタン」から「○ボタン」へ変更する方法を紹介したいと思います。
動画版
動画でも紹介しています😊
決定ボタンを変更する方法
決定ボタンを変更する方法です。
[設定] を開く

ホーム画面の右上の歯車マークの「設定」を選択します。
[アクセシビリティ] を選択する
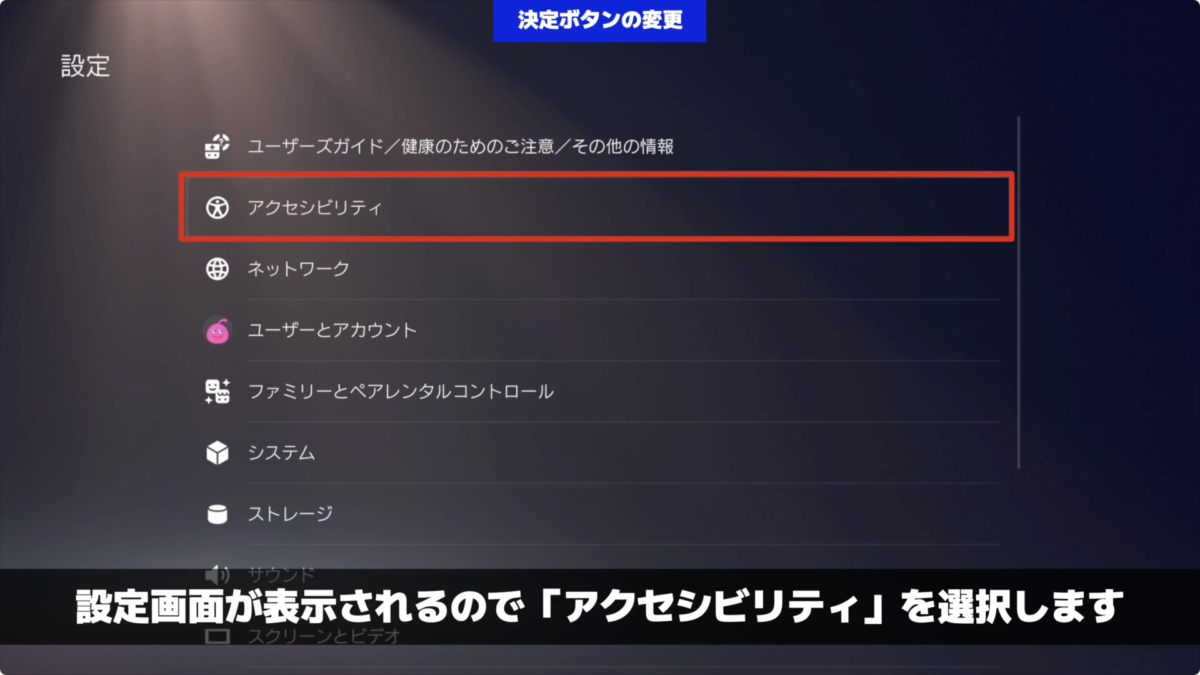
設定画面が表示されるので、[アクセシビリティ] を選択します。
[コントローラー] を選択する
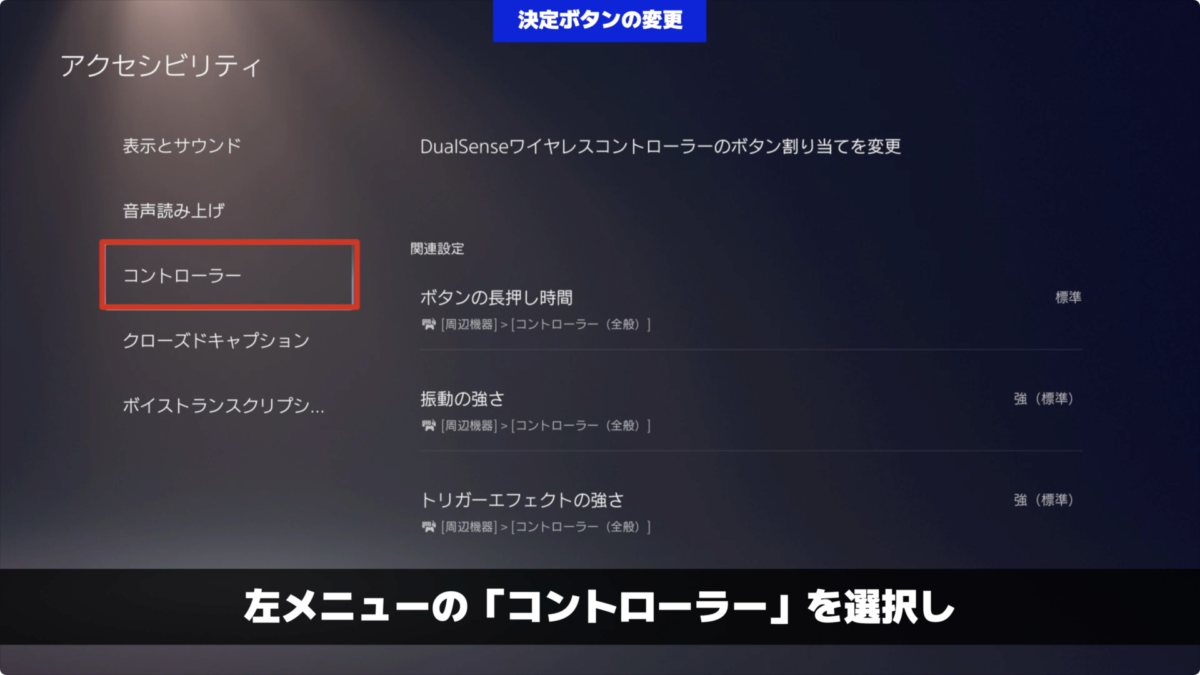
次に左メニューの「コントローラー」を選択します。
[DualSenseワイヤレスコントローラーのボタン割り当てを変更] を選択する
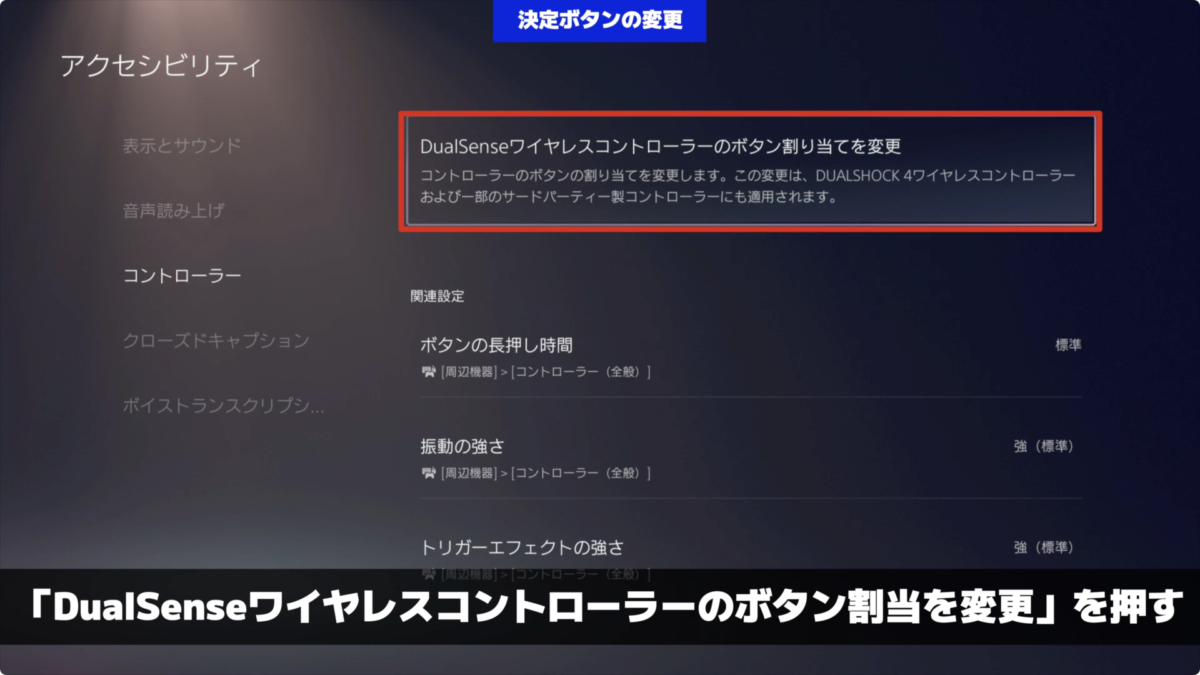
コントローラー設定の一番上にある [DualSenseワイヤレスコントローラーのボタン割り当てを変更] を選択します。
[ボタンの割り当てを変更] を選択する
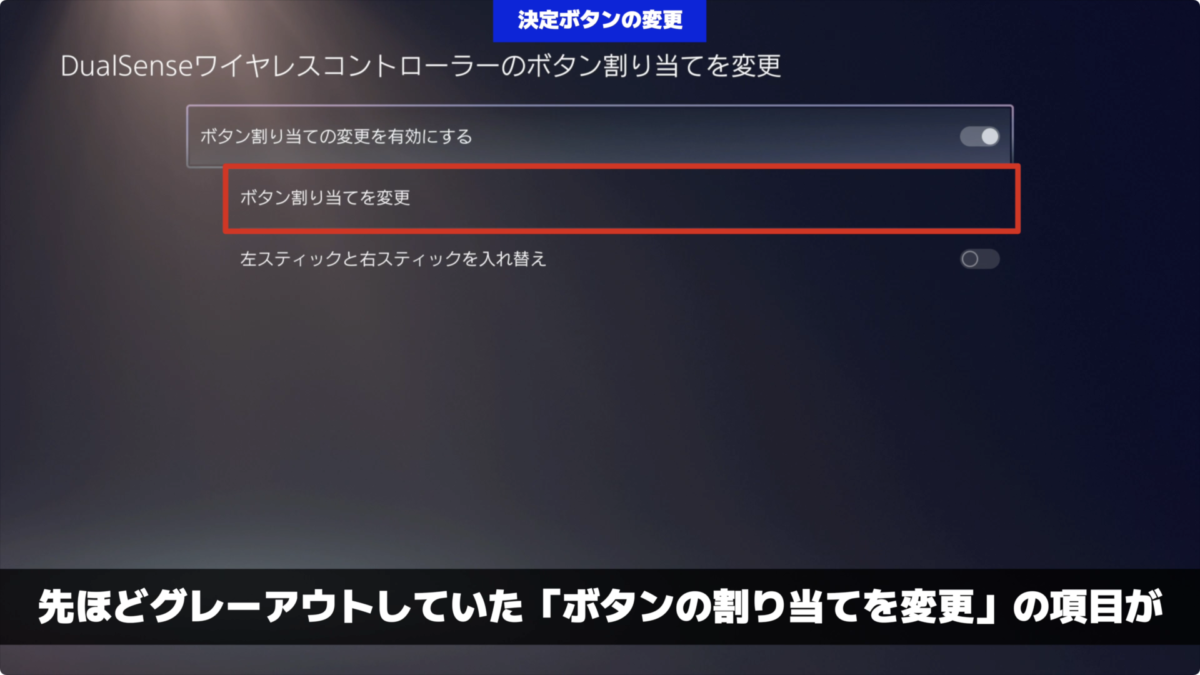
次に「ボタンの割り当ての変更を有効にする」の項目がOFFになっているのでONにし、先ほどグレーアウトしていた「ボタンの割り当てを変更」の項目が設定可能になるので、こちらを選択してください。
ボタンの割り当てを変更する

ボタンの割り当てを変更する画面が表示されます。今回は、「✕ボタン」と「◯ボタン」を入れ替えたいので、「✕ボタン」を選択します。
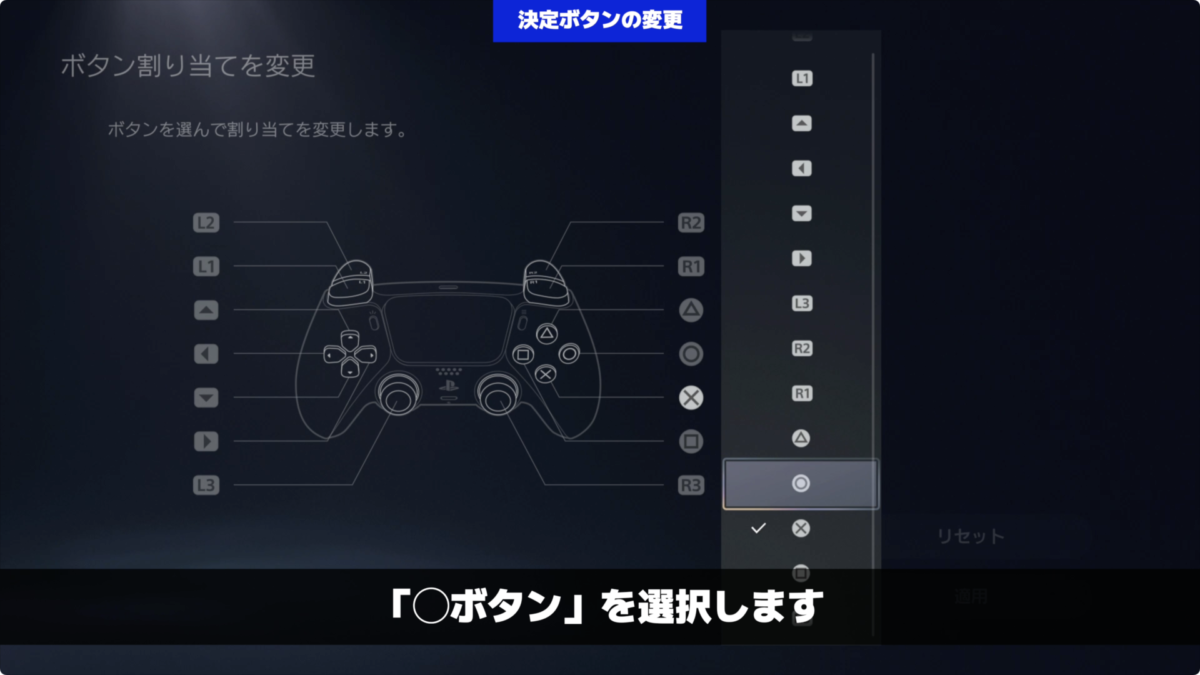
どのボタンに変更するか選べる画面が表示されるので、「◯ボタン」を選択します。
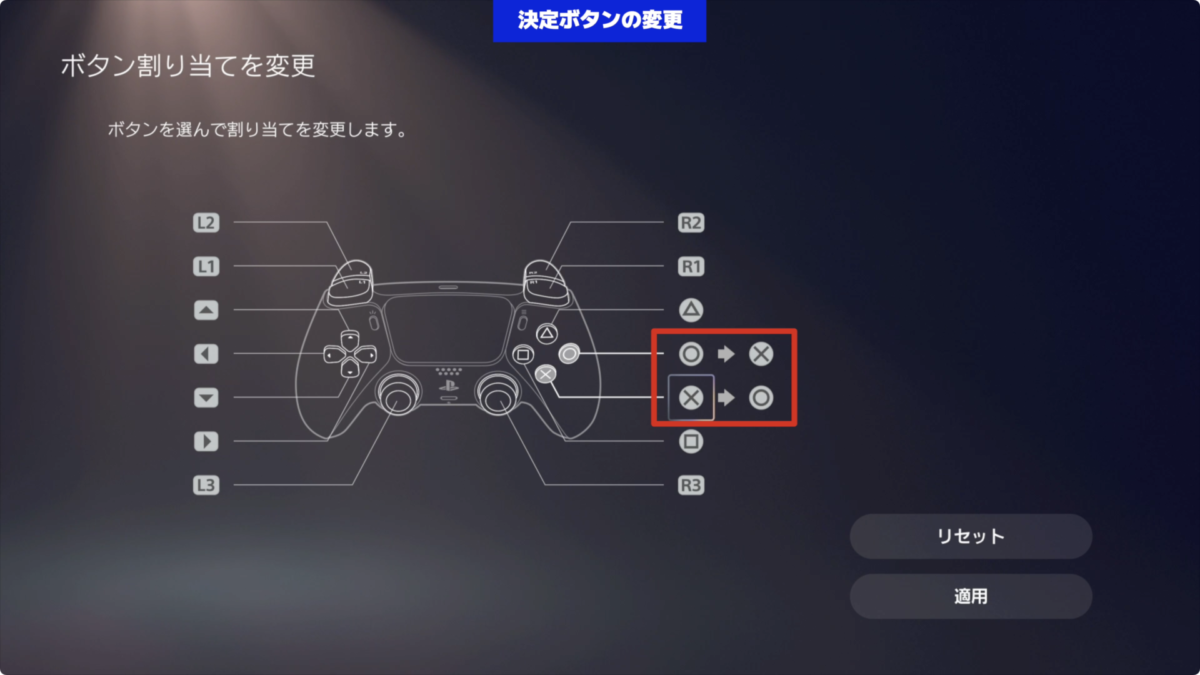
このように「✕ボタン」と「◯ボタン」が入れ替わります。適用を押しましょう。
ボタンの割り当てを確認する

変更されたボタンの割り当てが表示され、「✕ボタン」と「◯ボタン」が入れ替わっていることが確認できます。
これで決定を「×ボタン」から「○ボタン」へ変更できました。
注意点を確認する
ボタンの入れ替えをしても、ゲームや画面上で表示されるボタンの表示までは変更されません。
また、「✕ボタン」と「◯ボタン」の入れ替えをして、決定を「◯ボタン」にしていても、PlayStationへようこその画面で「PSNユーザー」を選択するときは決定は「✕ボタン」になるので、ご注意ください。













コメント