みなさん、こんにちは。さくらあん(@Sakura_Anne_)です。今回は、プレイステーション ストアカードのプロダクトコードを PS5 に入力する方法を紹介します。
目次
動画版
動画でも紹介しています😊
プリペイドカードを購入する
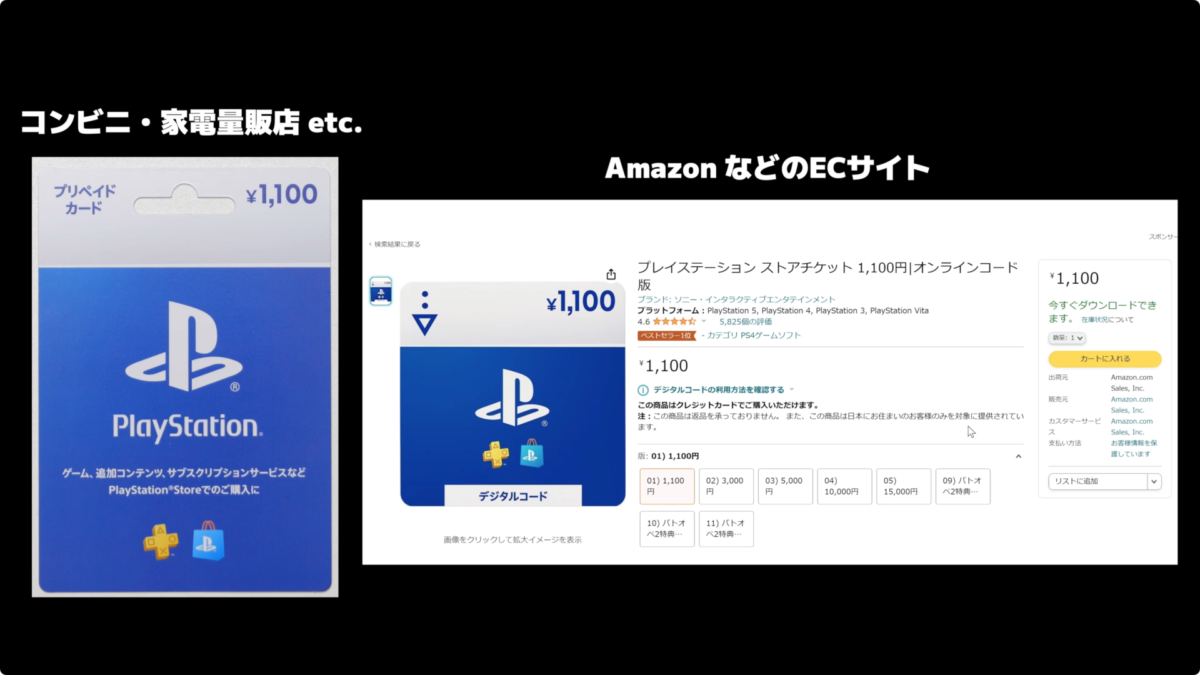
プレイペイドカードはコンビニやAmazonなどのECサイトで購入することができます。
コード番号を確認する

購入したプリペイドカードは、カード裏面をコインなどで削ると、コード番号を確認することができます。
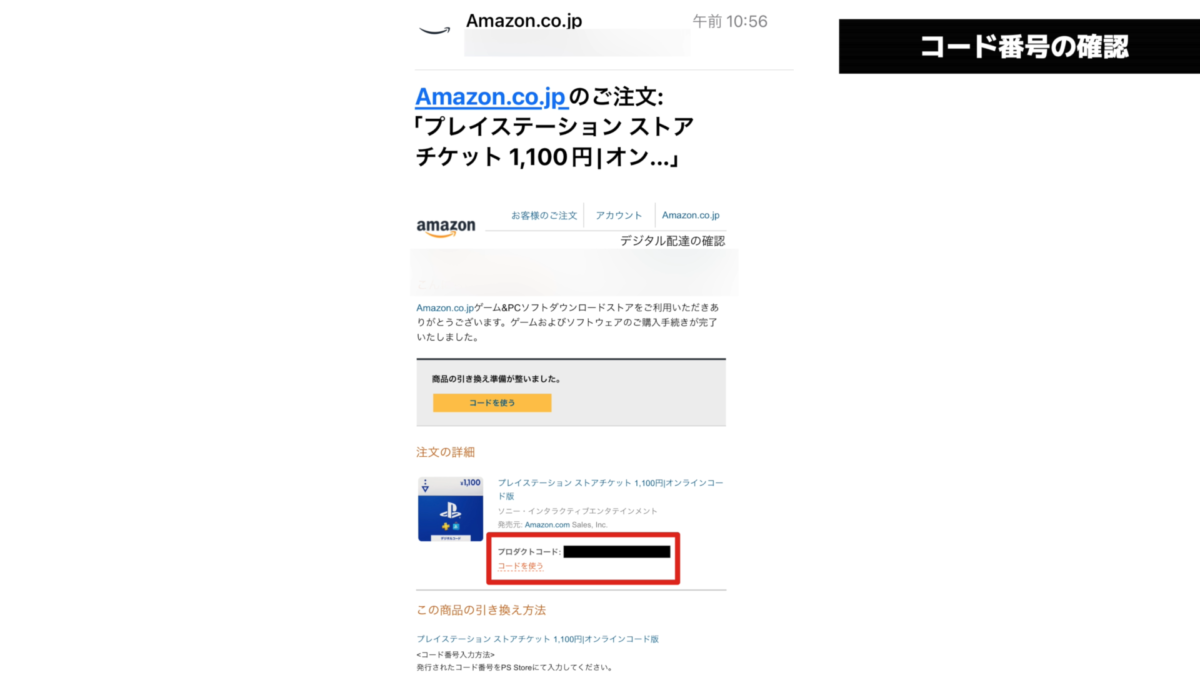
Amazonで購入した場合はコード番号がこのようにメールで届きます。
コード番号を入力する方法は?
PS5 にコード番号を入力する方法は次の手順です。
STEP
[PSNアカウント] を選択する

PS5本体を起動し、チャージ(入金)したい [PSNアカウント] を選択しましょう。
STEP
[PlayStation Store] を選択する

ログインしたら、[PlayStation Store] を選択します。
STEP
右上の [・・・] を選択する
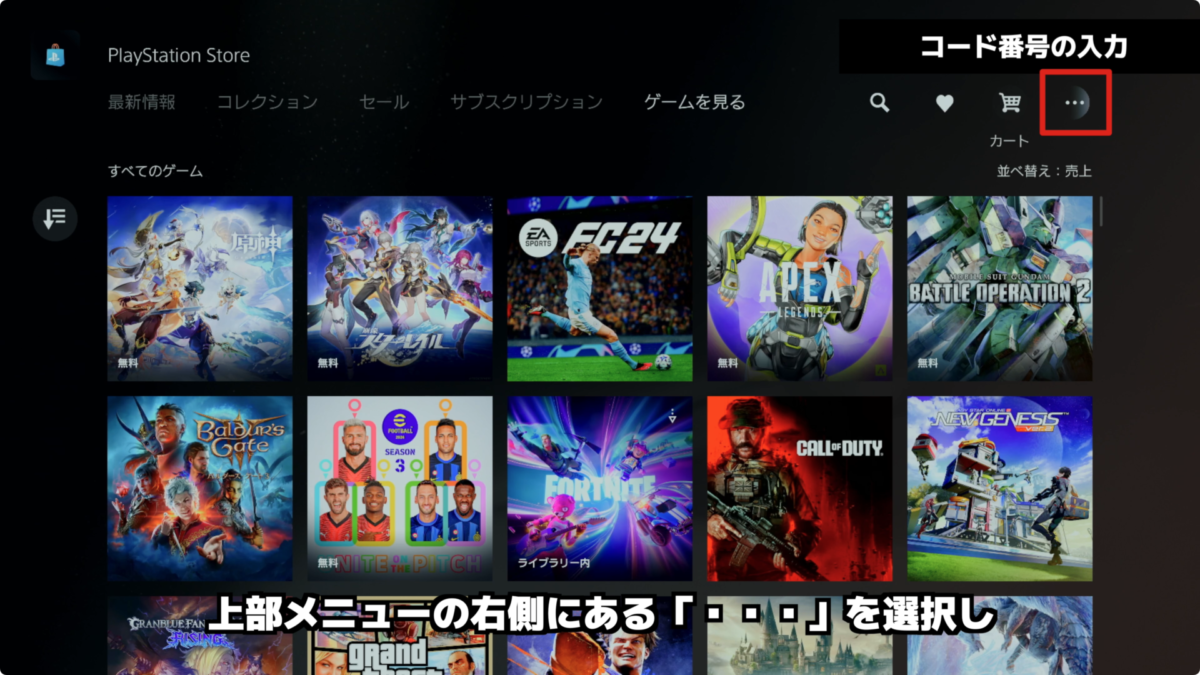
PlayStation Store が表示されたら、上部メニューの右側にある「・・・」を選択します。
STEP
[コード番号の入力] を選択する
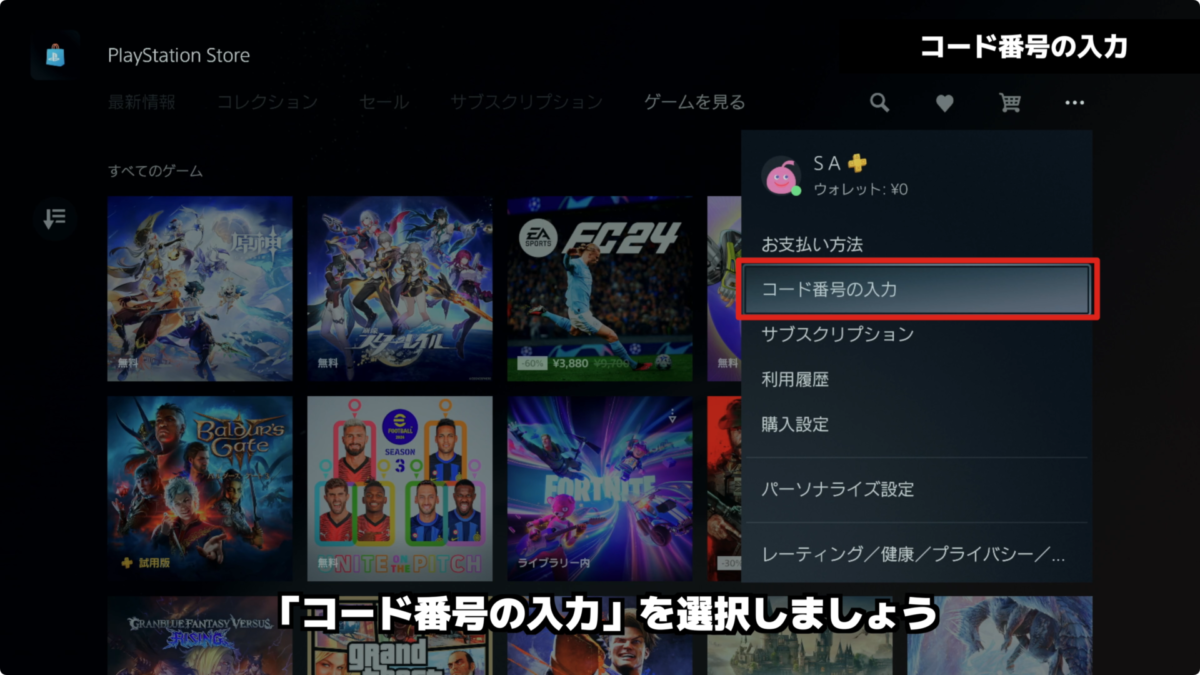
表示されたサブメニューの [コード番号の入力] を選択します。
STEP
[プロダクトコード] を入力する
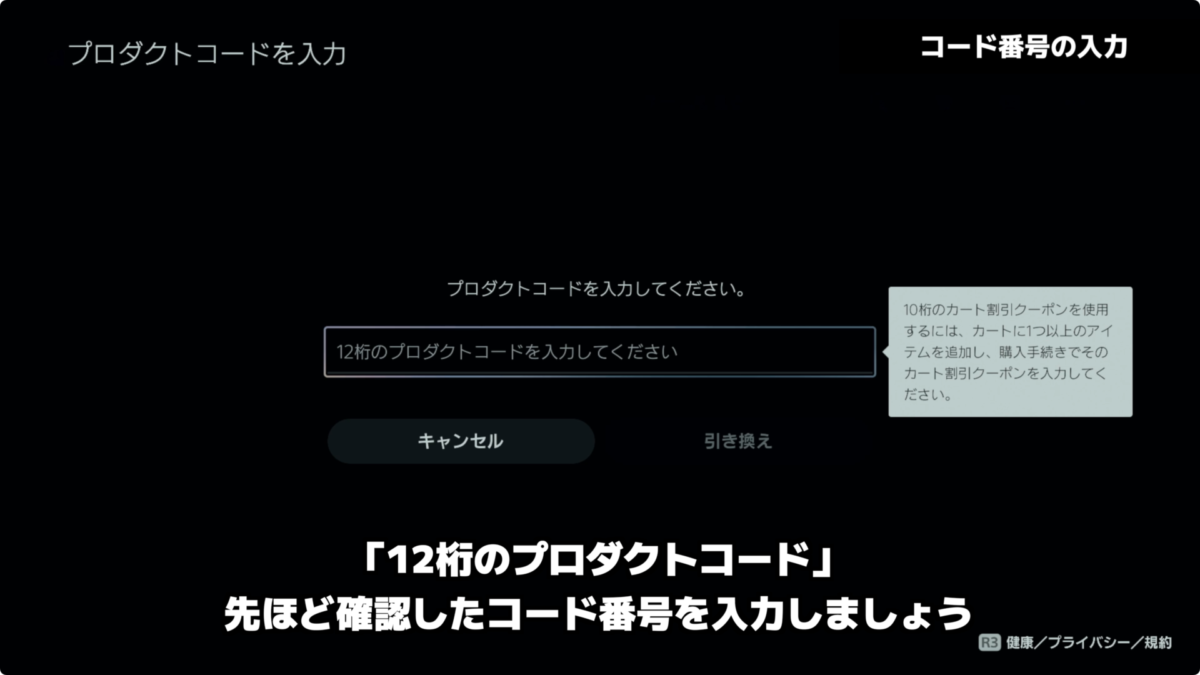
先ほど確認した [12桁のプロダクトコード] を入力しましょう。
STEP
[プロダクトコード] を引き換える
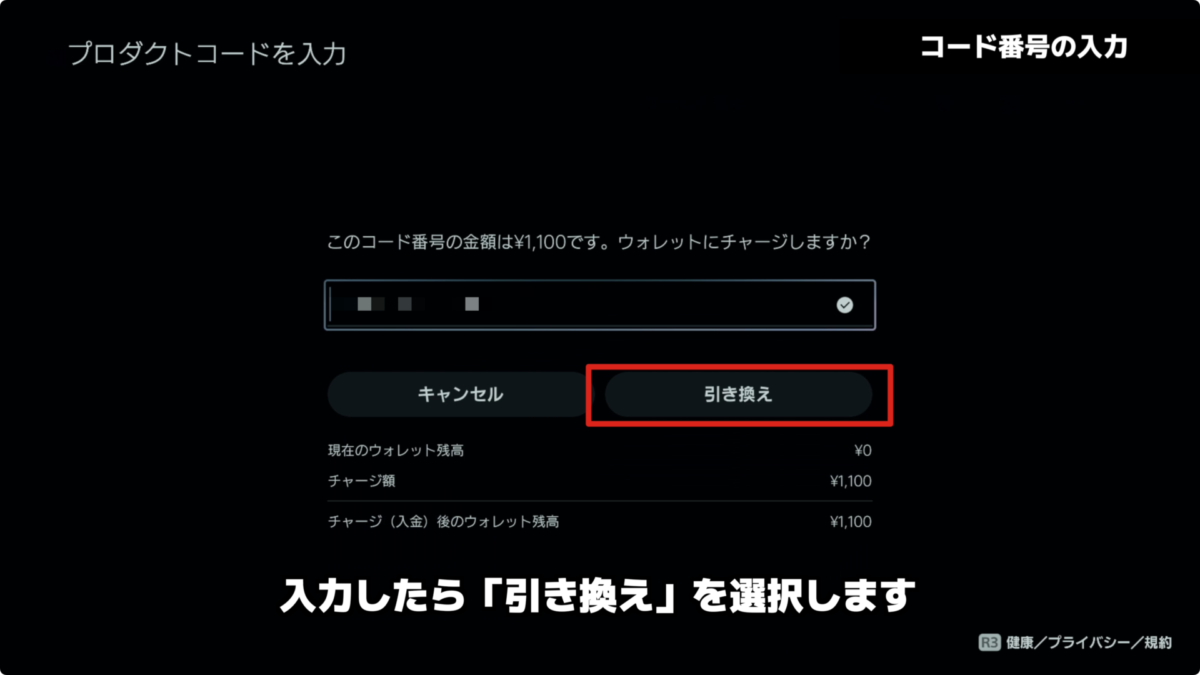
[プロダクトコード] を入力したら、[引き換え] を選択しましょう。

ウォレットにチャージ(”入金”)しました。入金後の残高が表示されます。
これで、コード番号の入力は完了です。














コメント