みなさん、こんにちは。さくらあん(@Sakura_Anne_)です。今回は、PS5のログインパスコードを設定する方法を紹介します。
目次
動画版
動画でも紹介しています😊
ログインパスコードとは?
PS5には、ログイン時にパスコードを設定する機能があります。

PS5 を家族と共有していて、他の人にログインされたくないっ! そんな場合は、今回紹介する方法でログインパスコードを設定しましょう。
ログインパスコードを設定する方法は?
STEP
[設定] を開く
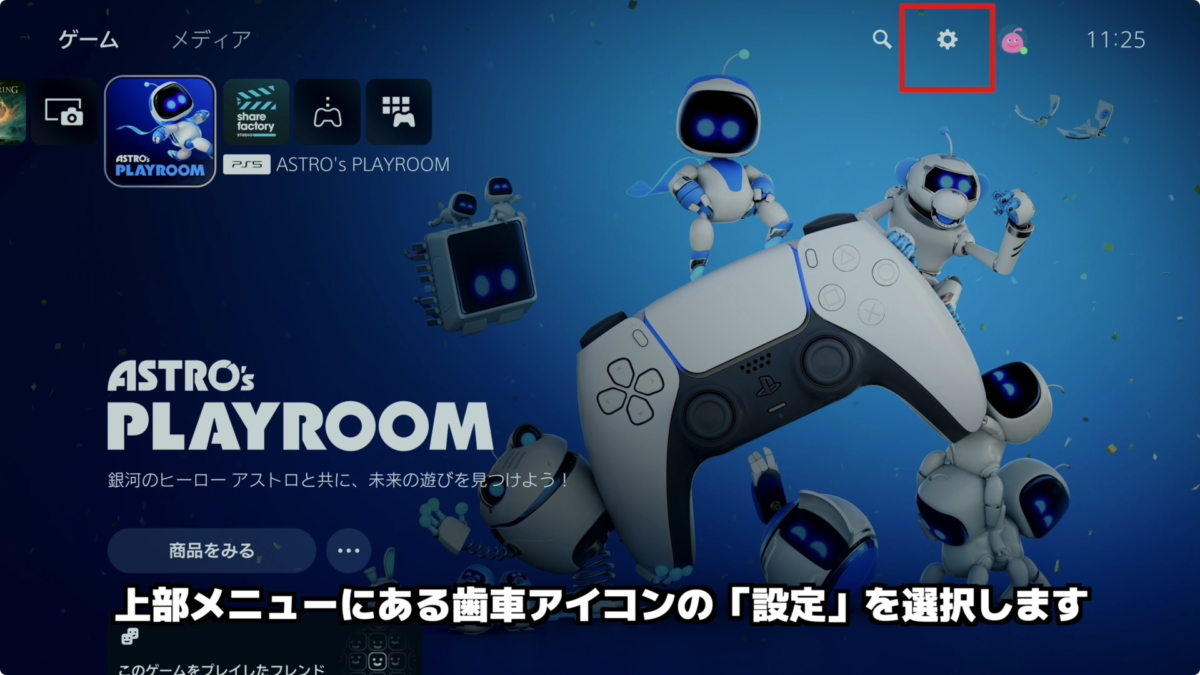
ホーム画面の上部メニューにある歯車アイコンの「設定」を選択します。
STEP
[アクセシビリティ] を選択する
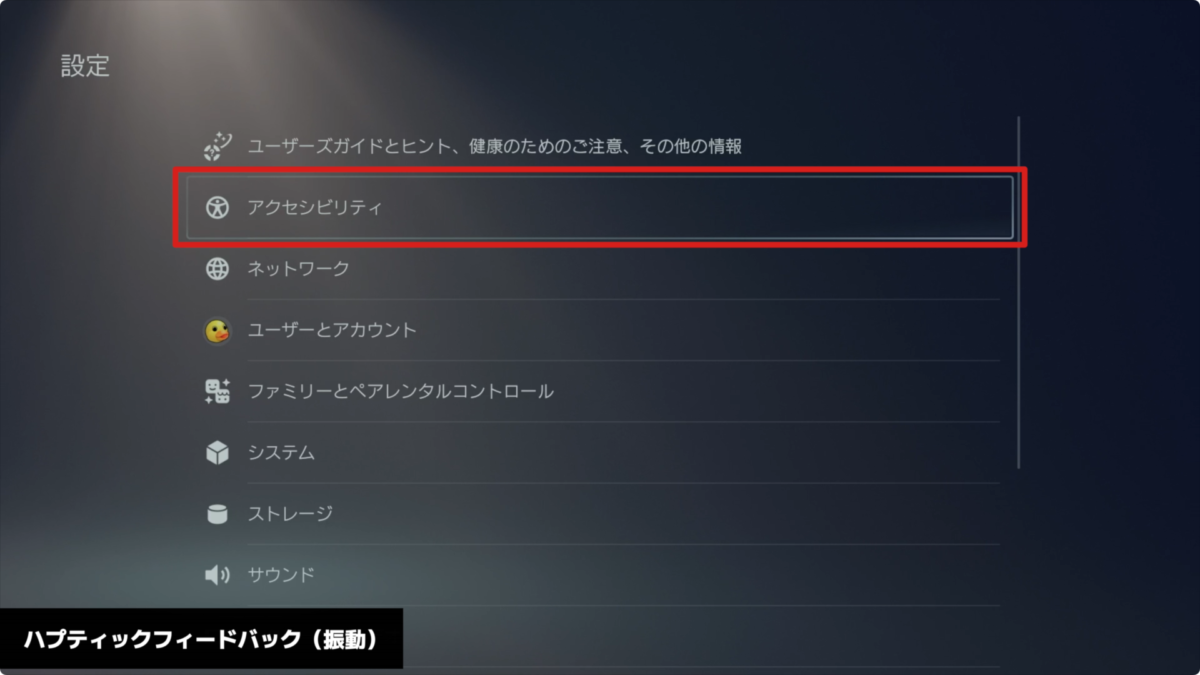
設定が表示されたら [アクセシビリティ] を選択します。
STEP
[ユーザーとアカウント] を選択する
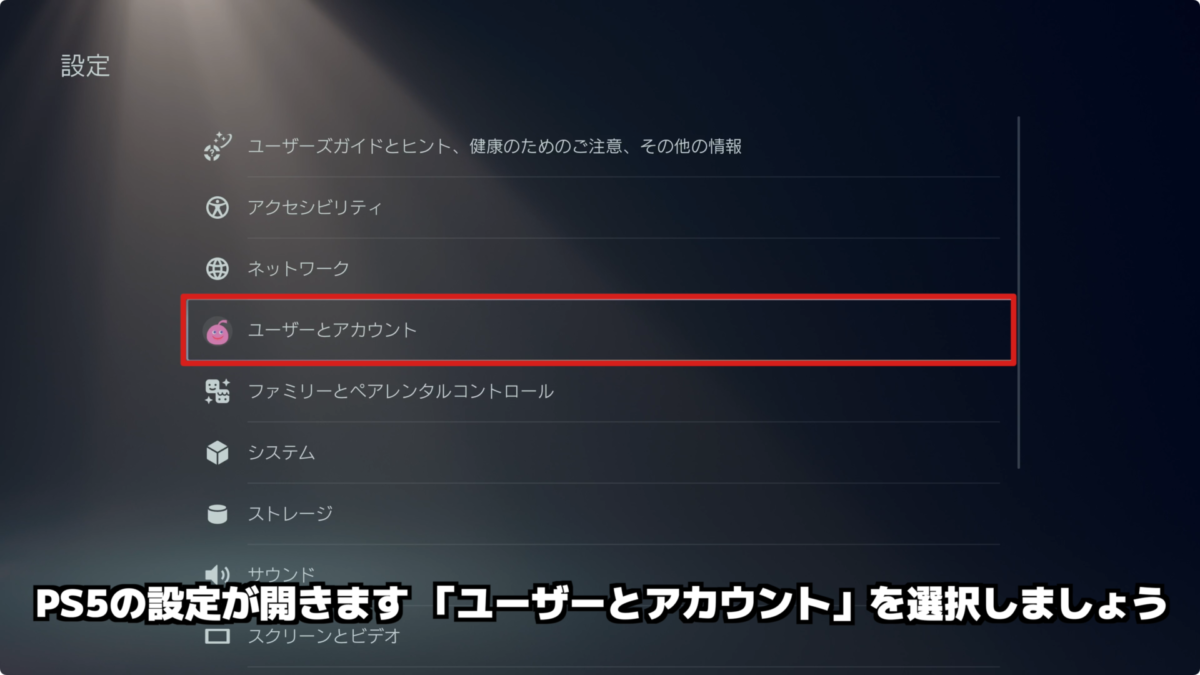
PS5の設定が開きます。「ユーザーとアカウント」を選択しましょう。
STEP
[ログイン設定] を選択する
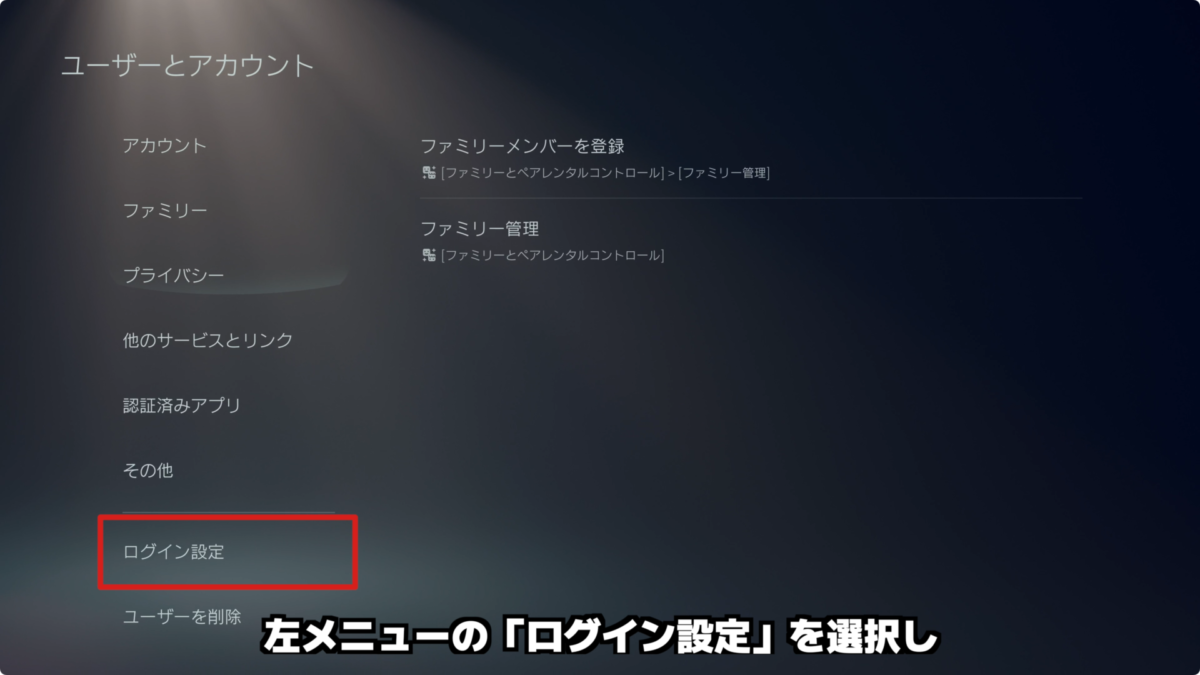
ユーザーとアカウントの設定の左メニューの「ログイン設定」を選択します。
STEP
[PS5ログインパスコードを必須にする] を選択する
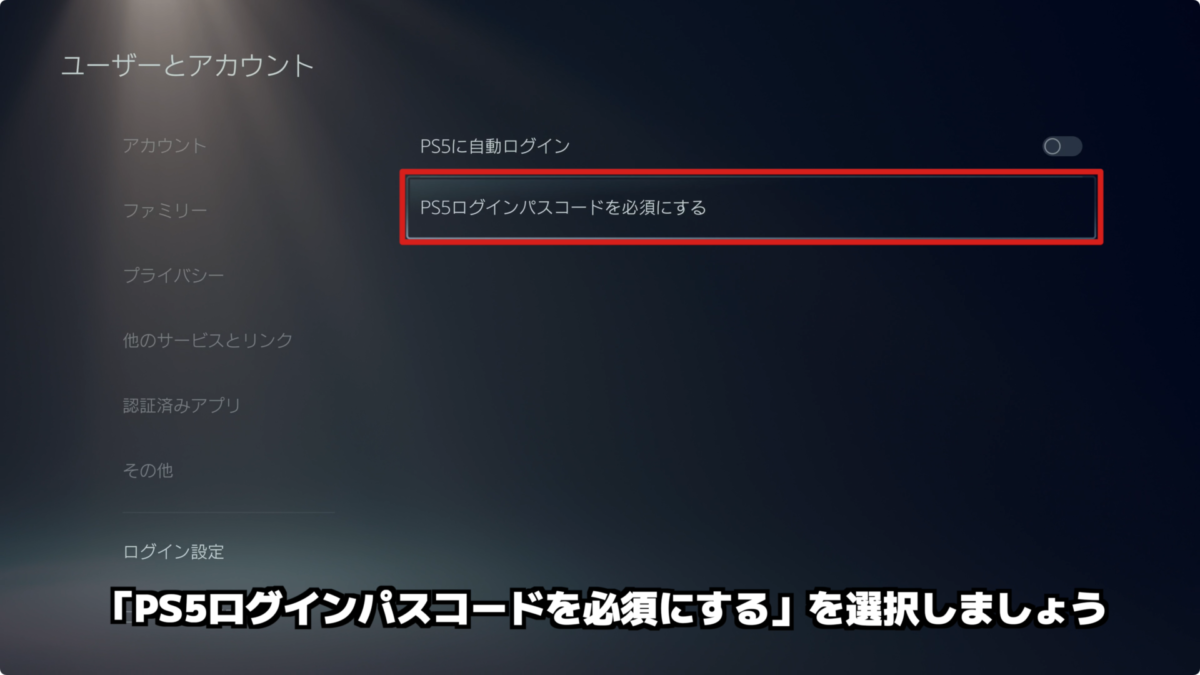
「PS5ログインパスコードを必須にする」を選択しましょう。
STEP
[ログインパスコード] を設定する
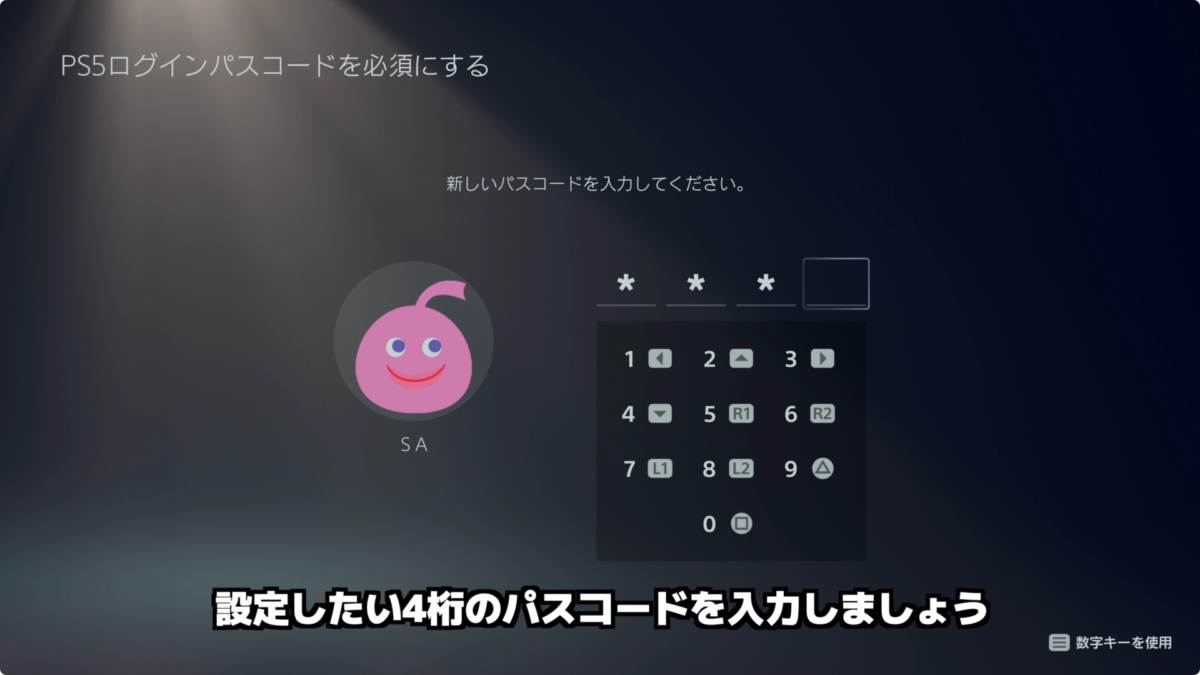
設定したい4桁のパスコードをコントローラーで、入力しましょう。
STEP
[ログインパスコード] の変更・削除方法を確認する
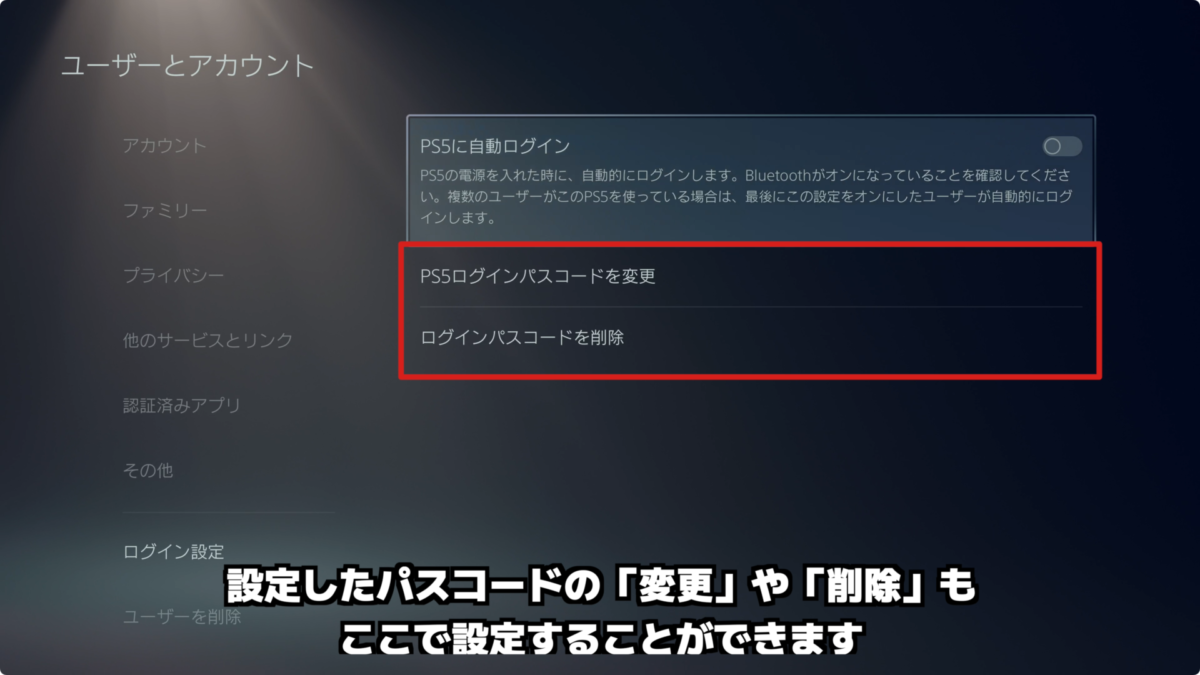
設定したパスコードの変更や削除もここで設定することができます。念のため確認しておきましょう。
STEP
[ログインパスコード] を確認する
パスコードが設定できたか、確認してみましょう。
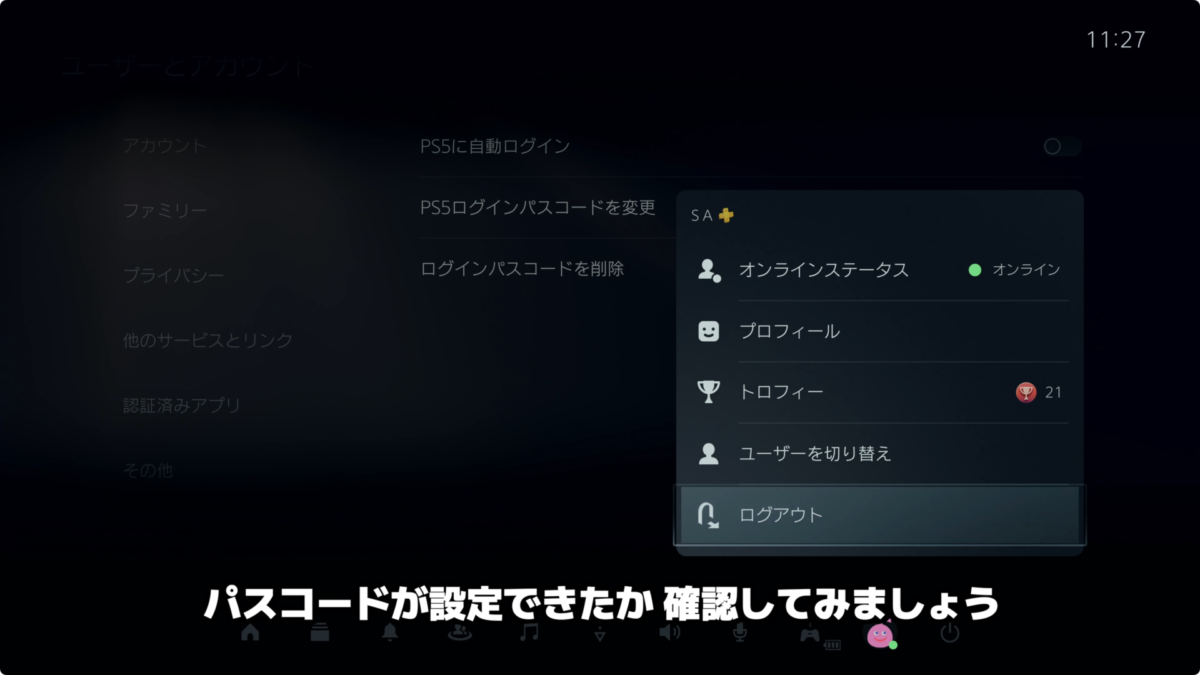
ユーザーからログアウトします。

パスコードを設定したユーザーを選択すると、「PS5のログインパスコードを入力」の画面が表示されました。
パスコードの設定ができていますね。
これで、PS5のログインパスコードを設定する方法は完了です。













コメント