みなさん、こんにちは。
さくらあんです。
今日はスマホでGoogleアカウント(Gmailアドレス)を作成したいと思います。
YouTubeチャンネル「さくらあん / SakuraAnne」もブログとともに運営しています。スマホ・パソコン・ゲームに関する情報を発信しています。動画も合わせて、チェックしてみてください!
Googleアカウント(Gmailアドレス)の作成方法は動画でも解説しています。ご覧ください。
Googleアカウントの作成
ではさっそくGoogleアカウントを作成していきます。

今回はGmailアプリからGoogleアカウントを作りたいと思います。
App StoreからGmailアプリをインストール

まずこちらのApp StoreからGmailアプリをインストールします。

App Storeを開き、下部メニューの「検索」アイコンを押します。

「gmail」と入力したら、検索ボタンを押します。
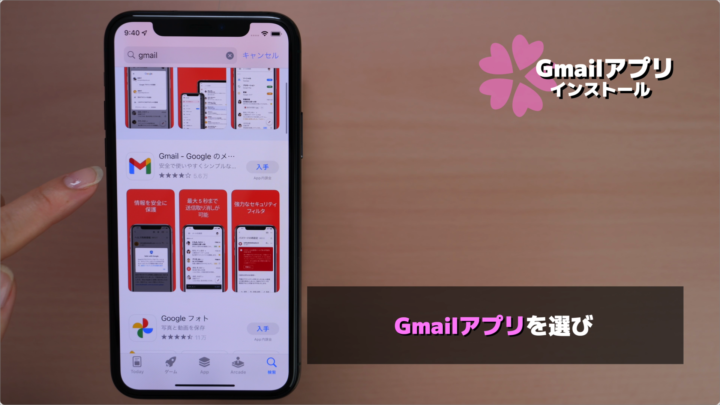
このGmailアプリを選び、「入手」を押します。
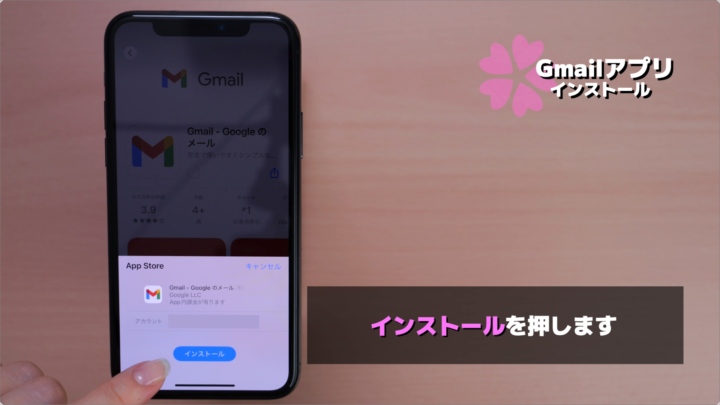
「インストール」を押します。

ここにご自分のApple IDのパスワードを入力し、サインインを押します。
Face IDやTouch IDを登録している方は、そちらでログインしてください。
ホーム画面に戻ります。

このようにGmailアプリのアイコンの色が変われば、インストールは終了です。
Gmailアドレスの作成

「Gmailアプリ」を押します。

こちらの「ログイン」を押します。

アカウントの追加画面になります。「Google」を選びます。

「Gmailがサインインのためにgoogle.comを使用しようとしています。」と表示されるので
「続ける」を押します。

ログイン画面に変わります。こちらの「アカウントを作成」を押します。

すると、自分用かビジネスの管理用か選べるので
今回は「自分用」を選びます。

アカウントの作成画面に変わります。「名字と名前」を入力し、「次へ」を押します。
本名でもニックネームでもOKです。漢字でもひらがなでもアルファベットでもOKです。
後で変更できるので、何にしようか……今真剣に悩まなくて大丈夫です!
基本情報

基本情報画面に変わります。
生年月日と性別を入力し、「次へ」を押してください。
Gmailアドレスの選択
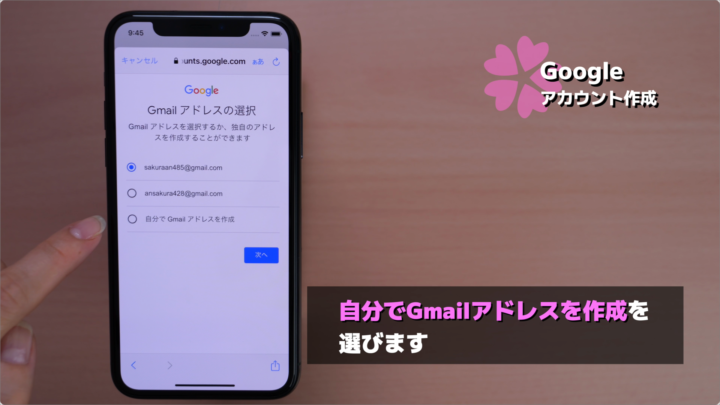
Gmailアドレスの選択画面に変わります。Googleから提案されたアドレスを使うか、自分で好きなアドレスを作るか選べます。
今回は自分でアドレスを作りたいので、「自分でGmailアドレスを作成」を選びます。
Googleから提案されたアドレスが気に入った方は、好きなアドレスを選んで、次へを押してください。
アドレス(ユーザー名)の入力

このように@より前に自分の好きな文字や数字を入力して、アドレスを作成することができます。
好きな文字にできますが、6文字から30文字までの文字数という決まりがあります。
文字数が多すぎたり少なすぎたりするとエラーが表示されます。また、既に誰かが使っている文字場合は別のユーザー名を入力してください。
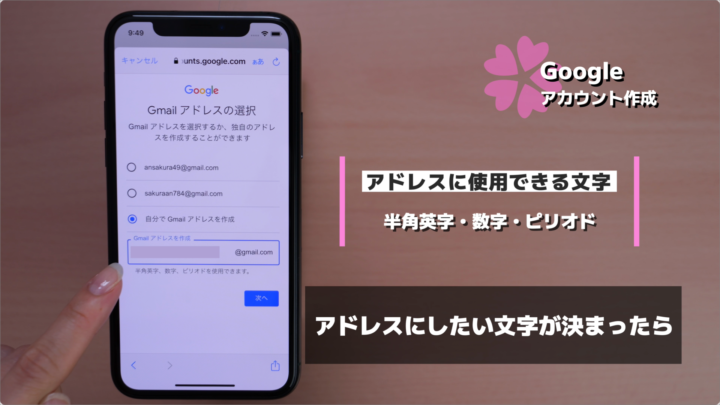
アドレスにしたい文字が決まったら(入力したら)、「次へ」を押します。
パスワードの作成
次にパスワードの作成をします。
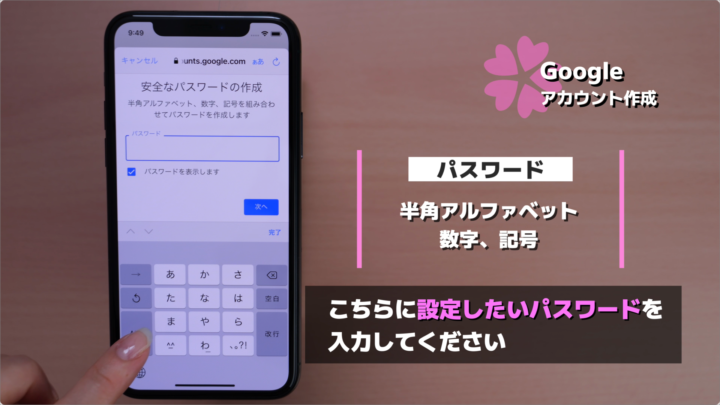
半角アルファベット・数字・記号を組み合わせてパスワードを作成します。
「パスワード」を入力したら、「次へ」を押します。
ロボットの操作出ないことの証明

ロボットによる操作でないことを証明しますという画面に変わります。
こちらにご自分の「電話番号」を入力し、「次へ」を押してください。
確認コードの入力

すると、今入力した電話番号のメッセージに6桁の確認コードが届きます。
「届いたコード」を入力し、「次へ」を押します。
電話番号の追加

こちらに「電話番号」を入力し、画面を一番下までスクロールします。
電話番号を追加しなくても使用できますが、先程決めたパスワードを忘れたときに電話番号からメッセージを受け取り、パスワードを再設定することができるので、今回は電話番号を追加したいと思います。

こちらのはい、追加しますを押します。
アカウント情報の確認

アカウント情報の確認画面に変わります。先程自分が決めたアドレスと登録した電話番号を確認したら、「次へ」を押します。
プライバシーポリシーと利用規約

プライバシーポリシーと利用規約画面に変わります。内容を読んで、一番下までスクロールします。

「同意する」を押します。
Gmailの通知設定

“Gmail”は通知を送信します。よろしいですか? と聞かれるので、お好きな方を選んでください。
スマート機能

あなとのデータに基づいて動作するGmail、Chat、Meetのスマート機能をぜひご利用ください。
お好きな方を選んで、「次へ」を押します。
パーソナライズ

次にGmail、Chat、Meetのデータを使用して、他のGoogleサービスをパーソナライズできます。
こちらもお好きな方を選んで、「完了」を押します。
これでGoogleアカウント(Gmailアドレス)の作成が終わりました。












コメント